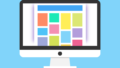「BraveにbitFlyerを認証させて収益化を開始したい」
「でもウォレット一覧にbitFlyerが表示されない」
「bitFlyerを連携させる方法を知りたい」
そんな方に向けて。
Braveでは暗号資産(仮想通貨)取引所のアカウント・口座を認証させると、Brave Rewardsを開始でき、仮想通貨のBATが手に入ります。
日本だとbitFlyer(ビットフライヤー)が対象となっていますが、地域ごとで連携できるアカウント(ウォレット)が異なります。
現在地が日本でない場合……連携先にビットフライヤーが表示されません。

このような問題に直面した場合は、
- Windowsの設定を変更
- Braveの言語を変更
- VPNを活用
- システム設定ファイルを操作
の方法で対処・解決が可能です。
このページではBraveにビットフライヤーを連携・認証させる手順と、ウォレット一覧が上手く表示されなかったときの解決方法をメモっていきます。
・BraveにbitFlyerを連携・認証させる方法が分かる
・bitFlyerが表示されないときの対処法が分かる
・Braveを使うだけで仮想通貨を稼げる
1. BraveにbitFlyerを連携・認証させる手順
Braveをパソコンにインストールしたら、ビットフライヤーのアカウントを認証させてBrave Rewardsの設定を行います。
手順は以下の通りで、
- 設定画面を開く
- Brave RewardsをON
- プライベート広告を有効化
- 表示される広告の頻度を設定
- bitFlyerを連携・認証
これを完了しておくことで、広告の閲覧と引き換えに、仮想通貨のBATが手に入ります。

2. bitFlyerがウォレット一覧に表示されなかったときの解決方法
居住地が日本で無いと判断されると、ウォレット連携の際にビットフライヤーが表示されません。
冒頭の画像にあるUpholdやGeminiは、海外のBraveユーザー向けのサービスです。
そんな時は、
- Windowsの設定を見直す
- Braveの言語を日本語に設定
- VPNを日本に設定
- Braveのシステム設定ファイルを直接操作
を試してみましょう。
解決策①:Windowsの設定を見直す
別のウォレットが表示されていたら、パソコンの「国または地域」設定を見直し、「日本」に切り替え。

Braveを再インストールしましょう。

なお、アンインストールするときは「閲覧データも削除しますか?」にチェックを入れてください。
これで解決できるかもしれません。
ボクは①の方法でビットフライヤーと連携できました。
解決策②:Braveの言語を日本語に設定
パソコンの地域を変更しても直らなかったら、Brave側の表示言語の設定も見てみましょう。
ブラウザを開いて「設定」→「言語」より確認できます。

「優先言語」(この言語が Brave UI の表示に使用されます)の部分です。
稀なケースですが、ここが別の国の言葉になっているかもしれません。

「追加」より「日本語」を選んだら、「Braveをこの言語で表示」に指定します。

最後にブラウザを「再起動」。
これで問題が解決されるかと思います。

解決策③:VPNを日本に設定
パソコンにVPNが入っていたら、拠点を日本にしてみてください。
再び「Brave Rewards」よりウォレット選択画面を開いたら、ビットフライヤーが表示される可能性があります。
解決策④:Braveのシステム設定ファイルを直接操作
公式FAQに記載されていた方法です。
- Braveを全て閉じる
- 特定のファイルをテキストエディタで開く
- 文字列を検索・変更
- ファイルを保存
- Braveを起動
少しテクニカルで面倒・複雑かもですが、これでビットフライヤーが選択できるとのことです。
①Braveを全て閉じる
まずはいま開いているBraveのブラウザを全て閉じましょう。
開いたまま操作すると、正常に設定できません。
②特定のファイルをテキストエディタで開く
OSごとに変更するファイルの保存場所が異なります。
- Windows
c:\Users\{username}\AppData\Local\BraveSoftware\Brave-Browser\User Data\default\Preferences - Mac OS
/Users/{username}/Library/Application Support/BraveSoftware/Brave-Browser/default/Preferences - Linux
~/.config/BraveSoftware/Brave-Browser/Default/Preferences
以上のフォルダに入っているファイルをテキストエディタで開いてください。
ちなみにWindowsだと、↓のような場所。
検索を活用すると早く見つかるかもしれません。

③文字列を検索・変更
「countryid_at_install」という文字列をエディタで検索。

検索されたら右側の数字を以下のように変更します。
数字の部分のみを修正(上記の例だと17230→19024)してください。
④ファイルを保存
③のように国IDを19024に変えたら、そのまま保存。
不安な方は念のために、再度ファイルを開いて、数字が変更されているか確認してみてください。
⑤Braveを起動します。
ファイルの変更が終わりました。
ブラウザを起動して、Brave Rewardsのウォレット連携画面を開いてみましょう。

きちんと「bitFlyer」が表示されているかと思います。

お疲れさまでした!
これで無事にBraveとビットフライヤーを連携できるようになりました。
Braveにビットフライヤーを連携・認証させる手順のおさらいです。
- 設定画面を開く
- Brave RewardsをON
- プライベート広告を有効化
- 表示される広告の頻度を設定
- bitFlyerを連携・認証
もしウォレット一覧にビットフライヤーが表示されず、連携できないときの解決方法は、
- Windowsの設定を見直す
- Braveの言語を日本語に設定
- VPNを日本に設定
- Braveのシステム設定ファイルを直接操作
です。
以上をお試しくださいませ。