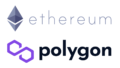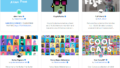「OpenSeaにMetaMask(メタマスク)でログインできなくなった」
そんな方に向けて。
このページではメタマスクでOpenSeaにログインできない時の対処法をメモっていきます。
・MetaMaskでOpenSeaにログインできるようになる
・ログインできない時の対処法が分かる

MetaMaskでOpenSeaにログインできない時の対処法

メタマスクでOpenSeaにログインできなくなったら、以下の方法をお試しください。
②ChromeからMetaMaskを削除&再度追加
①ログイン手順を変えてみる
通常は以下のステップでOpenSeaにメタマスクでログインします。
- Google ChromeにてMetaMaskにログイン
- OpenSeaの公式サイトにアクセス
- OpenSeaにMetaMaskでログイン
しかしながら、稀にエラーが発生し、上手くログイン・接続できない時があります。
その場合は、先にMetaMaskをログインせず、OpenSeaの公式サイトに飛んでから手続きを踏んでみてください。
STEP.1:OpenSeaの公式サイトにアクセス
Google Chromeを開いて、以下のアドレスよりOpenSeaのウェブサイトにアクセスしましょう。
■OpenSea
https://OpenSea.io/
STEP.2:アカウントアイコンをクリック
次に右上の「アカウント」アイコンを選択。
人の上半身の形をしたピクトグラムが目印です。

STEP.3:ウォレットリストからMetaMaskを選択
各種ウォレットリストが表示されました。
キツネのマークの「MetaMask」を選択しましょう。

STEP.4:MetaMaskにログイン
メタマスクが起動し、パスワードが求められます。
間違えないように入力です。

「ロック解除」を押せば、正常にログインできるかと思います。
STEP.5:MetaMaskで接続
もしかしたら、「Metamaskを使用して接続」が現れるかもしれません。
アカウント名およびアドレスを軽くチェックしたら、「次へ」をクリック。

「OpenSeaへの接続許可」です。
問題なければ、「接続」を押しましょう。

以上で無事にOpenSeaへログインできるでしょう。

②ChromeからMetaMaskを削除&再度追加
上記にて解決しない場合は、一旦メタマスクをGoogle Chromeから削除して、再度設定をし直してみましょう。
その際の注意点としては、
- シークレットリカバリーフレーズの保管
で、最初にメタマスクでウォレットを作成した際に書き留めた12個の単語です。
コチラが無いとメタマスクの復元ができません。
Google Chromeからメタマスクを削除する前に、必ず確認・保管しておきましょう。
STEP.1:シークレットリカバリーフレーズの保管
メタマスクを起動させ、右上のアイコンをクリック。
メニューから「設定」を選びましょう。

「セキュリティとプライバシー」にてシークレットリカバリーフレーズの確認を行えます。

「シークレットリカバリーフレーズを公開する」を押します。
公開=誰にでもオープンではありませんので、ご安心ください。

パスワードの入力を求められます。
注意事項を心に留めたら「次へ」へ進むと、シークレットリカバリーフレーズを確認できます。

スペルミスが無いよう、何度も確認しながら、書き留めてください。
自分だけが知るべきものなので、大切に保管しましょう。

STEP.2:MetaMaskの削除
シークレットリカバリーフレーズを保管できたら、メタマスクの再セッティングです。
Google Chromeの右上の拡張機能アイコンをクリック。
メタマスクの「三点リーダー」→「Chromeから削除」にて削除します。

STEP.3:MetaMaskをGoogle Chromeに再び追加
Chromeウェブストアの「MetaMask」ページへ進みましょう。
画面右上の「Chromeに追加」より、拡張機能への追加が行えます。

ポップアップが出てきたら、アクセス権限に関して確認しつつ、「拡張機能を追加」をクリック。

この手順はメタマスクのウォレット作成時と同じです。

STEP.4:ウォレットのインポートを開始
「MetaMaskにようこそ」というページに移行しました。
「開始」ボタンをクリックしましょう。

2つの選択肢が現れました。
左側の「ウォレットのインポート」より、再設定を行います。

ウォレット作成時と同じです。
使用データに係る「同意」をクリックしましょう。

STEP.4:シークレットリカバリーフレーズの入力
今まで使用していたウォレットのデータを引き継ぐため、シークレットリカバリーフレーズを入力。
1文字でも間違えたらアウトなので、慎重に指差し確認をしながら、タイピングしてください。

STEP.5:新しいパスワードを設定
最後はメタマスクにログインするためのパスワードを決めます。

「利用規約を読んで同意しました」にチェックを入れて「インポート」を押すと、引き継ぎが始まります。
STEP.6:OpenSeaにログイン
メタマスクの追加が完了しました。
OpenSeaにログインできるか、お試しくださいませ。
メタマスクでOpenSeaにログインできない時の対処法のおさらいです。
②ChromeからMetaMaskを削除&再度追加
時々ですがOpenSea側あるいはメタマスク側の問題でログインできないケースもあるようです。
その際は少し時間を置いてから、再度ログインできるかて試してもらえればと思います。
\ 10分で完了(無料) /コインチェックで口座を開設する